Live streaming YouTube
Om via YouTube te streamen moet u uw account verifiëren voor live streaming dit kan tot 24 uur duren. Hoe je deze aanmaakt wordt in het volgende artikel op YouTube uitgelegd Aan de slag met livestreamen
Je vindt daar verder ook de Communityrichtlijnen en Servicevoorwaarden
Je kan zelfs inkomsten genereren met het You-Tube partner programma, meer informatie daarover klik hier.
We gaan in het verdere verloop van deze tutorial er van uit dat u al toegang hebt tot YouTube streaming en alle richtlijnen van YouTube voor het live streamen hebt doorgenomen.
Live Streamen starten
Nu willen we toch echt onze wedstrijden gaan uitzenden, hoe gaan we dit doen. Om te gaan live streamen dien je eerste de video te starten, voor uitleg klik hier.
Ga nu naar het tabblad ‘Live’ onder video mogelijkheden.
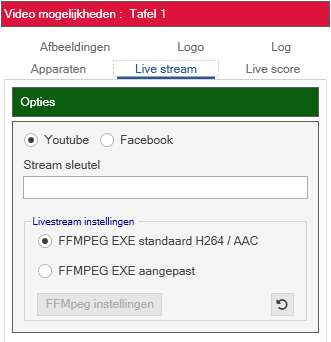
- Nu is het makkelijk als u een 2e scherm zou hebben maar is niet heel erg belangrijk. Ga in je favoriete browser naar YouTube studio, klik hier.
- Klik rechtsboven op het icoontje
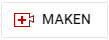
- U krijgt dan een menu, kies daar voor ‘Live gaan’
- Als u voor de 1e keer gaat streamen krijgt u de volgende meldingen, we kiezen daar voor ‘Nu streamen’ en dan als type ‘Streamingsoftware’

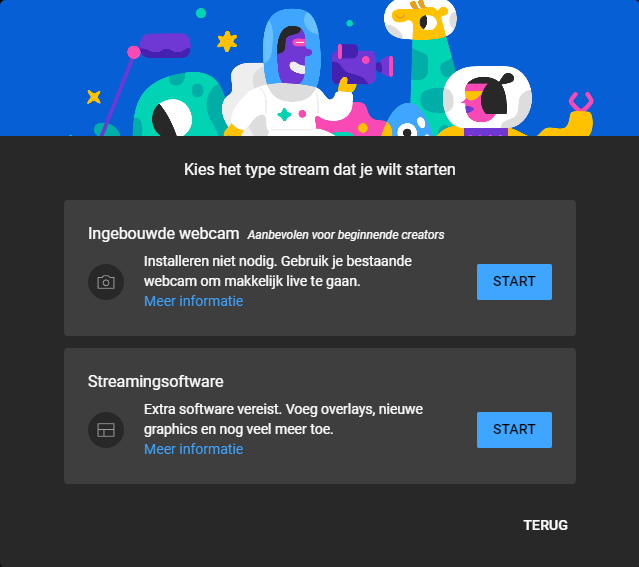
- Daarna moet je nog aangeven of de video voor kinderen bedoelt is.
- Nu komt u in de live studio terecht, ziet u onderstaande pagina niet klik dan aan de linkerkant op het volgende icoontje


- Standaard staat de live stream op openbaar onder ‘Bewerken’ kun je dat aanpassen naar prive, dit is voor de 1e keer even beter.
- Kopieer hier de streamsleutel en dan gaan we weer terug naar Biljartstudio.
- Voer de sleutel in.
- De livestream instellingen laten we voor nu op standaard staan, dit is in de meeste gevallen ook gewoon goed.
- Druk nu op de groene knop onder de video ‘Ga Live’ de video word heel even zwart en start dan weer opniew op, als u nu naar YouTube gaat ziet u binnen een korte tijd de video starten en u bent nu ‘Live’
- Wilt u de live score in beeld, klik hier. Dit kan u ook al doen voordat u live gaat.
- Wilt u een logo in beeld, klik hier. Dit kan u ook al doen voordat u live gaat
- Wilt u reclame (Let op!! Lees goed de richtlijnen van YouTube) of standen of andere afbeeldingen laten zien, klik hier.
Krijg je een foutmelding zoals, een te lage bitrate of niet genoeg video ontvangen kijk dan even bij vraag en antwoord.
Stream inplannen/meerder streams
Wil je meerder tafels gaan uitzenden dan ga je streams inplannen, je kan in Biljartstudio meerder video tabbladen openen voor elk een andere tafel. Volg de volgende stappen om meerder streams op YouTube in te plannen.
- Volg de vorige stappen tot stap 5, klik daar links boven op het icoontje ‘beheren’

- je komt nu in het volgende scherm
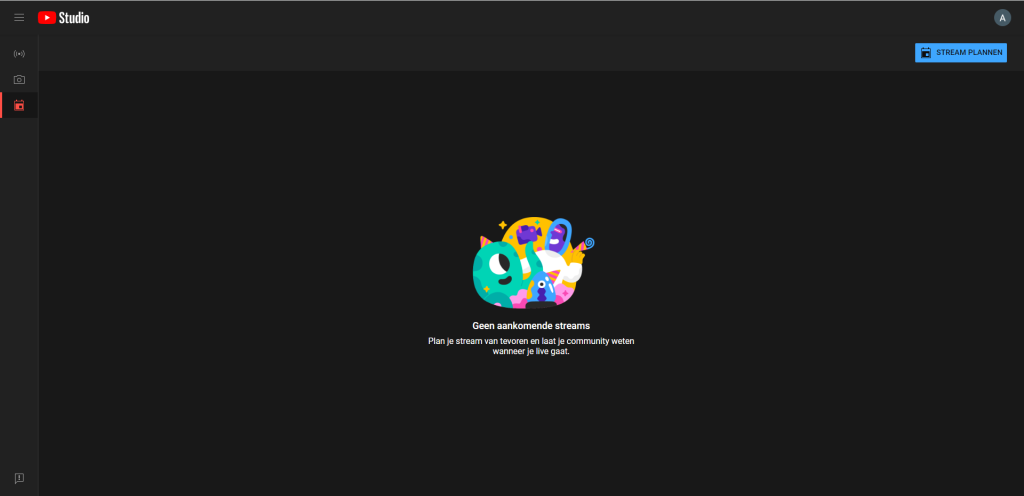
- Klik rechts boven op ‘Stream plannen’ onder details vul je alle gegevens in. Onder ‘Hoe wil je live gaan?’ zorg je dat ‘Streamingsoftware’is geselecteerd. Druk daarna op volgende.
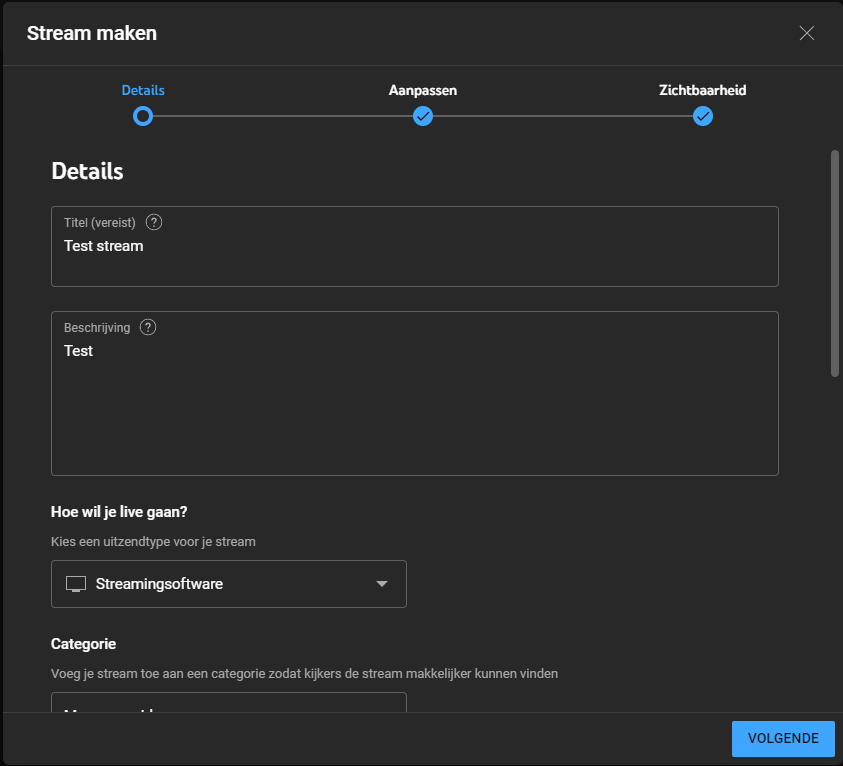 Onder aanpassen zetten we voor nu de Livechat uit,door het vinkje weg te halen.
Onder aanpassen zetten we voor nu de Livechat uit,door het vinkje weg te halen.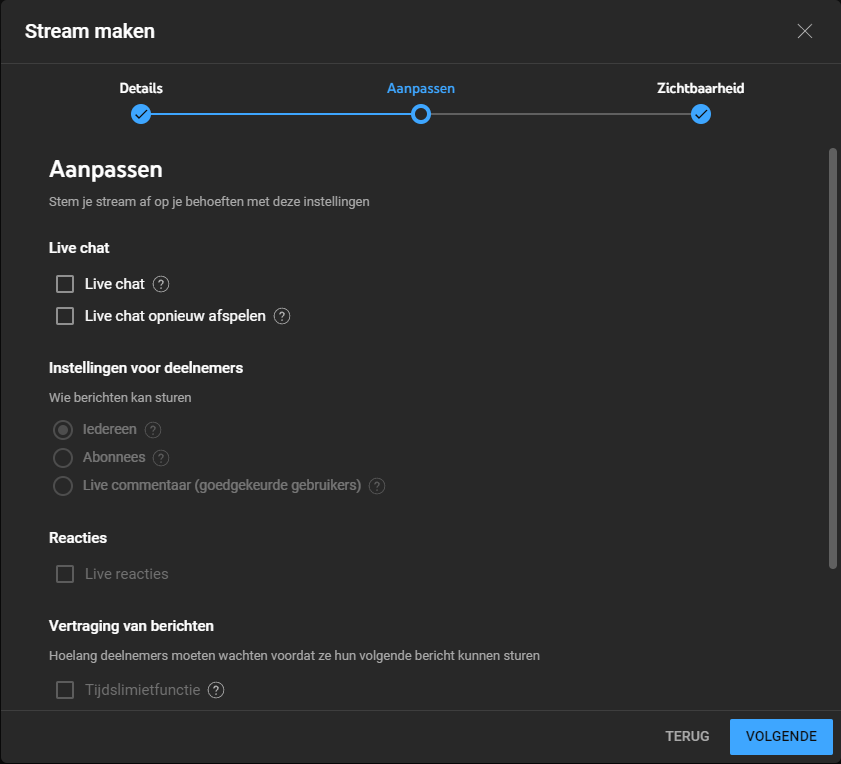
- Dan maken we voor het testen de video even prive, door op ‘Privé delen’ te klikken kunt u nog een email invoeren om bv iemand mee te laten kijken, die krijgt dan een melding via mail.
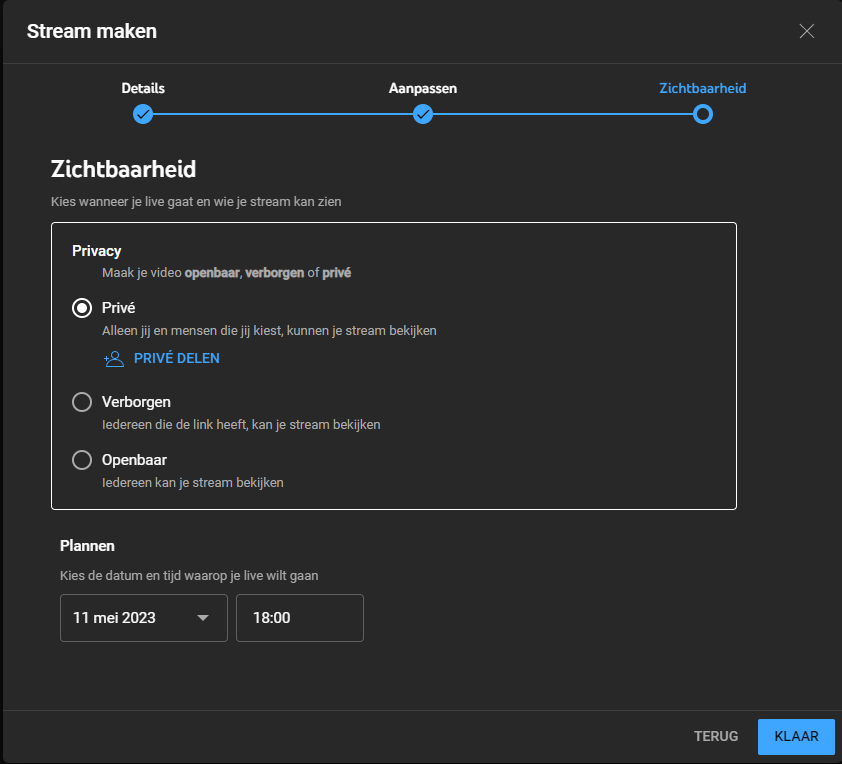
- Druk nu op Klaar en je komt in het volgende scherm

- Nu heb je onder ‘Streamsleutel’ waar nu ‘Default stream key’ staat, een dropdown box klik daarop en kies daar voor ‘Nieuwe streamsleutel maken’ je krijgt dan het volgende scherm
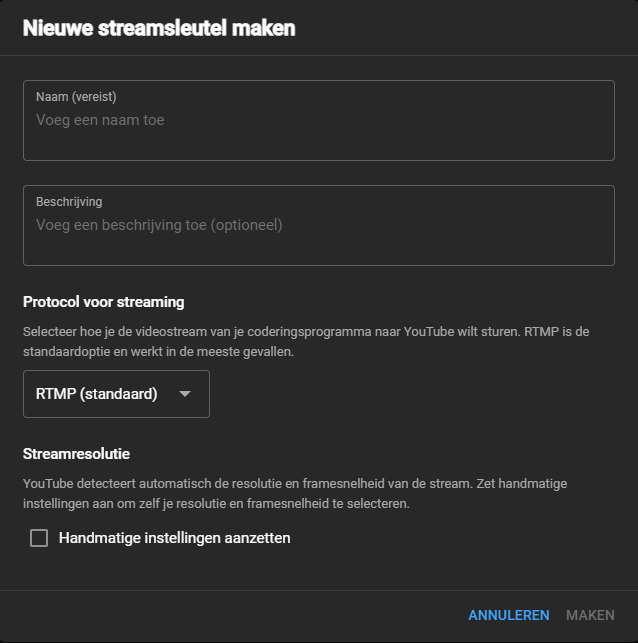
- Voor een naam en beschrijving in, bv. Tafel 1, en laat de rest zoals het is en druk dan op maken. nu kom je terug in hoofdscherm (zie stap 6) klik daar links boven op het pijltje naar Links dan kom je in het volgende scherm uit.

- En daar staat je geplande stream, herhaal deze stappen om meerdere streams aan te maken, heb je eenmaal een aantal streamsleutels aangemaakt hoef je dit niet telkens opnieuw te doen je kan ze de volgende keer gewoon selecteren. Let wel op dat je de juiste streamsleutel bij de juiste video in Biljartstudio invoert.
Krijg je een foutmelding zoals, een te lage bitrate of niet genoeg video ontvangen kijk dan even bij vraag en antwoord.
